Lesson 1: Taking Screenshots
- Take Computer Screenshot Hp Laptop
- Taking Screenshot On Laptop
- Can You Take Screenshots On A Computer Windows 10
Ok, so I will tell you all the scary bad news first, before I move on to the more probable good news. Yes, it is very possible to take screenshots remotely. All that would be needed is a piece of software installed that has access to the internet. Although there are apps you can use to take and make notes on screenshots for your computer, Microsoft Windows has built-in options as well. Here are the two most-used ways to take a screenshot. Here are the two most-used ways to take a screenshot.
Taking screenshots
There may be times when you want to explain or show something that's happening on your computerscreen or mobile device. Knowing how to take a screenshot—or a picture of the screen—can be handy in a variety of ways, like:
- When you'd like to capture an error message to show tech support
- If you're on the phone with someone who needs help finding something on his or her computer, you can send a screenshot of your computer to show that person what to look for
- If you'd like to save the confirmation number of a purchase rather than printing it or writing it down
Screenshots are captured by using keyboard shortcuts or a screenshot application. There are a few screenshot options available, depending on how much of the screen you want to capture. You can choose to take a screenshot of the entire screen, the active window, or part of the screen. In this lesson, we'll share how to take screenshots for Windows and macOS computers, as well as for mobile devices.
If you need to review how to perform shortcuts with your keyboard, go to our Keyboard Shortcuts lesson.
Taking screenshots in Windows
When taking a screenshot in Windows, you'll use the Print Scrn key in your keyboard shortcuts. The image will copy to the clipboard. It's important to note that only one image at a time can be copied to the clipboard.
- Print Scrn: This copies the entire screen.
- Alt+Print Scrn: This copies the active window or dialog box.
Once you've taken a screenshot, you can use the keyboard shortcut Ctrl+V to paste it into applications like Microsoft Word, Google Docs, Paint, and Photoshop. You can then edit and save the image.
Taking screenshots in macOS
When taking screenshots in macOS, these keyboard shortcuts will automatically save the picture to your desktop as an image file.
- Shift+Command+3: This takes a screenshot of the entire screen.
- Shift+Command+4: The mouse changes into a crosshair icon.
Using the Shift+Command+4 shortcut, you can then choose from two options:
- Click and drag the crosshair to take a screenshot of part of the screen.
- Press the space bar. The mouse changes into a camera icon. Then click on a window to take a screenshot of that window.
Screenshot apps
An alternative to using keyboard shortcuts is to use a built-in screenshot app, such as the Snipping Tool in Windows or the Screenshot app in macOS (previous versions use the Grab app instead). If you'd like additional options like the ability to edit your images or add callouts, you can download an app like Snagit or Skitch. Snagit and Skitch also feature a time delay setting for capturing an action, like opening a menu.
If you're interested in creating screen recordings (screencasts), you can download one of these apps: ActivePresenter (Windows) or TechSmith Capture (macOS).
Taking screenshots on mobile devices
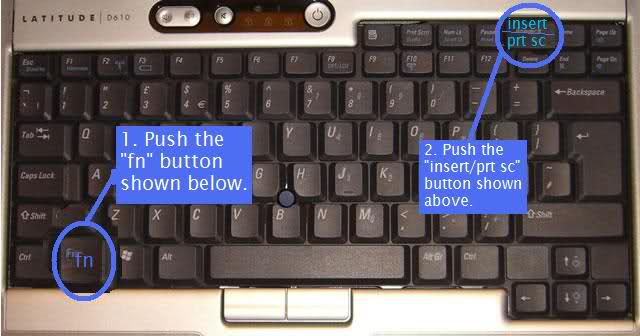
- To take a screenshot on newer Apple mobile devices, all you have to do is press the Volume up button and the Sleep/wake button at the same time. This will take a photo of what's on your screen, and the image will save to your camera roll (in the Photos app). If you have an older iPhone, you will hold the Home button and the Sleep/wake button at the same time.
- To take a screenshot on most Android mobile devices, just press the Volume Down button and the Power button at the same time. This will take a picture of your screen, and the image will save to your gallery.
/en/techsavvy/finding-your-downloads/content/
There are several ways to capture a screenshot. Usually, each method differs based on which computer operating system you are using and the content of which you take a screenshot. To proceed, look at the menu below and choose the approach that best suits your needs.
How to take a screenshot in Microsoft Windows
The simplest way to take a screenshot of your monitor is to press the Print Screen key on the keyboard. This action captures an image of the entire screen and copies it to the computer clipboard. Once in the clipboard, paste that screenshot into Microsoft Paint, another image editor, Microsoft Word, or any program capable of accepting images.
Take Computer Screenshot Hp Laptop
TipIf you press and hold the Alt key and then press the Print Screen key, a screenshot of the active window is taken instead of the fullscreen.
TipTaking Screenshot On Laptop
Windows 8 and Windows 10 users can press the Windows key+Print Screen to take a screenshot of their screen and have the image automatically saved as screenshot.png in the My Pictures folder.
TipWindows Vista (not home basic), Windows 7, Windows 8, and Windows 10 users can also use the Snipping Tool to make a picture out of a portion of the window.
Once the image is successfully pasted into a program, it can be saved or printed.
How to take a screenshot in macOS
Apple macOS users can take a screenshot of an entire screen by pressing Command+Shift+3. This action creates a new TIFF file on your desktop.
To capture only part of the screen, press Command+Shift+4, and then select the area of the screen you want to screenshot.
TipTo copy your screenshot to the clipboard instead of creating a file, press Control+Command+Shift+3 or 4.
Once the image is successfully created, it can be opened and edited or printed.
How to take a screenshot on a Chromebook
To take a screenshot of the whole page, press Ctrl+.
To take a screenshot of only part of a page, press Ctrl+Shift+.
How to take a screenshot on a Microsoft Surface Pro
Using the device - Press and hold the Windows icon on the bezel of your Surface Pro, and then press the volume down key.
Using the type cover - Press and hold the Windows key and the Fn key, and then press the spacebar.
How to create a screenshot in the Chrome browser
Taking a screenshot in Chrome requires an extension to be installed. You can add the extension Awesome Screenshot to capture the whole page or parts of the page. You can also add the Screencastify extension to capture video in Chrome.
Android and Apple mobile device screenshot information
Android mobile devices
Due to Android smartphones and tablets having many manufacturers, the method for capturing a screenshot it not always the same. If this action is performed properly, a screen animation indicates the picture was taken. The screen capture will be saved into your gallery.
- Press and hold the Sleep/Wake and Volume Down buttons at the same time.
- Press and hold the Power and Home buttons at the same time.
Apple devices
On an iPhone or iPad, press the Home button and the top or side Sleep/Wake button at the same time. When done properly, the screen should flash, and if the volume is turned up, you'll hear a sound of a picture getting taken. The screen capture is saved into your pictures.
On an iPad Pro, press the Volume Up button and the Power button at the same time to capture the screen.
TipDo not hold these buttons down. Press and release them at the same time quickly.
Screenshots with other software, programs, or games
If you cannot successfully create a screenshot using the methods above, a third-party software program may be of use. Below is a listing of some screenshot programs you may want to consider.
Can You Take Screenshots On A Computer Windows 10
TipWith the Windows 10 Creators Update, you can use the keyboard shortcut Windows key+Alt+Print Screen (or customize the shortcut key) to take screenshots in games.
- Fraps (Games, images, and movies)
Games
Many games include an option that enables players to press the Print Screen or F11 key to capture a screenshot. The key varies between games. We recommend you refer to the game key options or the manual for information about this availability. If this is not available, see the next section.
TipIf you have an NVIDIA video card, you can use the GeForce in-game overlay to capture screen shots.
Screenshots from movies
To grab a single screenshot image from a movie or video file, see the following link.
Where are screenshots saved?
The location where screenshots are saved varies based on the method you used to take them.
Print Screen key - If you used the Print Screen key, they are copied to the clipboard.
Windows key+Print Screen key - If you used the Windows key+Print Screen key shortcut, the image is automatically saved into your Pictures folder under Screenshots.
Viewing, editing, and saving screenshots
Although many of the programs listed above allow you to capture screenshots, they may not have the appropriate features for making changes to your images. We suggest editors mentioned in the link below to perform cropping, rotations, or other similar tasks.
How to print a screenshot?
After capturing a screenshot, it can be opened in any image editor (mentioned above), which also allows you to print from that program.
How to share a screenshot?
After making a screenshot, the picture file can be shared like any other picture on the computer. For example, you could e-mail the screenshot to a friend or upload the picture to Facebook or another social network website.
Additional information
- See our screenshot definition for further information and related links.
